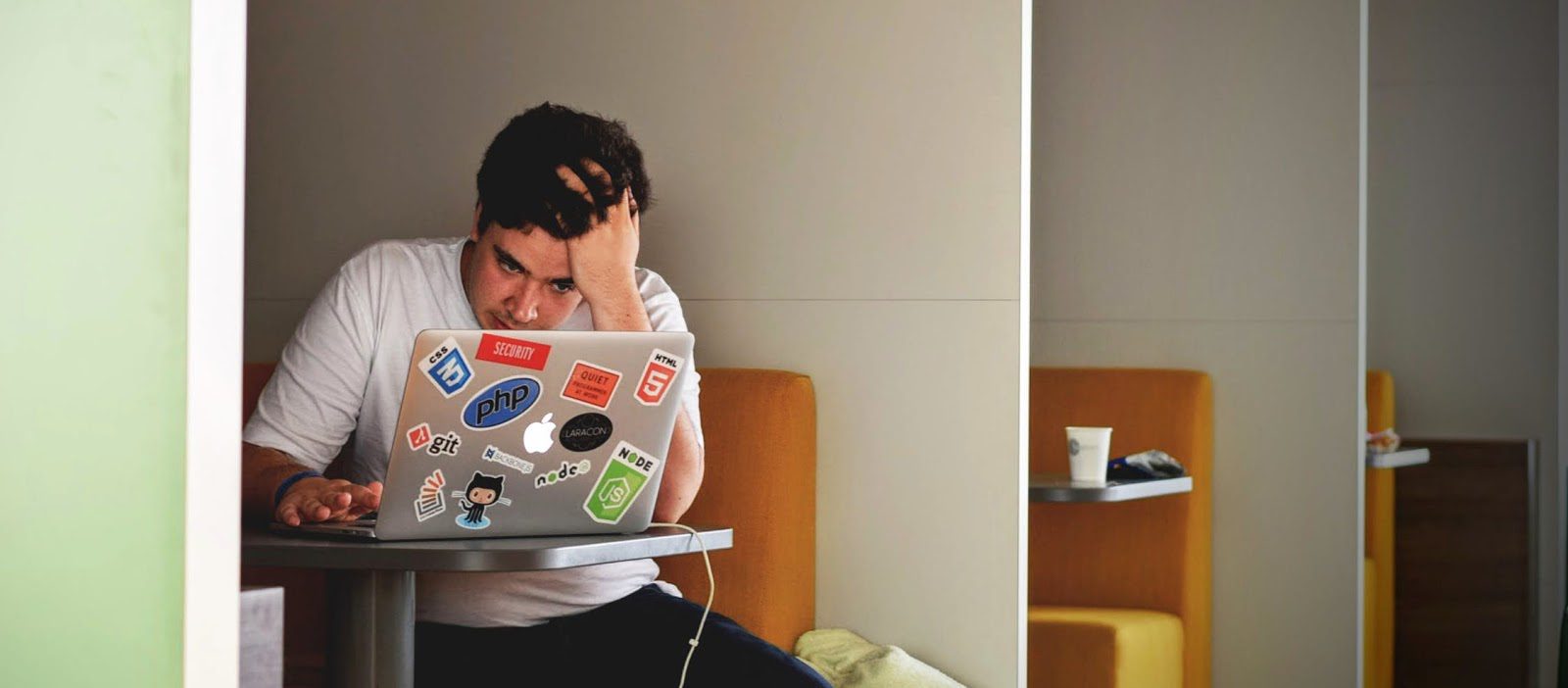Want to add Google Analytics to your website?
Confused about how to do it?
Then follow our step-by-step guide, designed to help you set up Google Analytics using the Google Tag Manager method.
Google Analytics – What is it?
A data measurement tool used to gather website visitors’ insight – it also monitors their behaviour, so you’re able to see which pages of your website they spend the most time on. By using this tool, you can gain a better understanding of the amount of traffic you’re getting to your website, and what you can do to keep that figure rising.
Google Tag Manager – What is it?
Google’s free tag management system – you can use it for the management of tags that you use on your website. Tag – A piece of code or Javascript – it sends information about your website to a third-party.
Benefits of using Google Analytics
- You can monitor which areas of your website are getting the most attention – this means that you know what grabs the attention of your target audience.
- Allows you to effectively plan ahead and provide your audience with content they are interested in.
- A free-to-use tool, Google Analytics can be used to create customised reports – allowing you to understand the strengths and weaknesses of your site.
Benefits of using the Google Tag Manager Method
- By using GTM, you are able to easily add new tags – helping to save time.
- You don’t have to write code to use GTM
- It’s free to use and has a built-in debug feature.
- You have control over who has access to your accounts – this is something that you are able to change at any time.
- GTM has triggers for common actions – meaning the software is suited to you.
Getting Started
- Go to https://analytics.google.com/
- Log into your Google Account
- Set up a Google Analytics Account
- Fill in information about your website
- What you want to track – Website
- Account Name
- If you intend to manage multiple websites under your account, choose a name which applies to all the websites.
- If you have only one website, you could use the name of your website or your business.
- Website Name
- Enter a name which is directly linked to the website that is going to be tracked – you could even use the website’s URL.
-
- Website URL
- Select the right protocol for your website (http: // or https://)
- If you aren’t sure which protocol your website has, then type your website URL into Google Chrome, using “https://
- Green Padlock before URL – Select “https://”
- Red Padlock
- Not Secure Message – select “http://”
- Industry Category (optional field)
- Select your industry from the dropdown menu
- This won’t have a direct effect on your website tracking – Google uses this information to help them improve Google Analytics.
- Reporting Time Zone
- Select the Time Zone – this should be the time zone where most of your visitors are located.
- Website URL
- Scroll down to the bottom and click: “Get Tracking ID”
- Read and accept the Terms & Conditions
- You will now be sent to the Google Analytics settings, and shown a help message – click “Okay, got it!” to proceed
- Take note of your Google Analytics tracking ID – code will start with: “UA-”.
Setting up Google Analytics using Google Tag Manager
- Go to http://tagmanager.google.com and sign in
- Select the container you set up on your website
- Go to “Tags”
- Click on “New” – rename your tag.
- Recommendation – mention Google Analytics in the title, it makes it easier to locate the tags you’re looking for in the future.
- Click on the “Tag Configuration” section
- Choose “Universal Analytics”
- Create a “Variable” – this is where the Google Analytics Tracking ID is stored. Click on “Google Analytics Settings” selection box, and select “New Variable”
- Copy the Google Analytics Tracking ID
- Rename the variable (do this by clicking the text on the top – give it an easily identifiable name that shows what the variable is).
- Click “Save”
- You will be taken back to the previous menu.
- Setting up a “Trigger” for this “Tag”
- Click on the “Triggering” section; when the menu opens, select “All pages”.
- Click “Save” – your settings are now saved.
- Choose “Overview” from the sidebar
- If you are happy with the results, click “Submit”.
- Submission Configuration panel – when this appears, you have the option of adding a name and description to this version – you can then click “Publish”.
- Recommendation – By adding a name and description it can be easier to see what changes are being made
- Summary of changes – you can now see an overview of the changes you made.
Verify your Google Tag Assistant setup
- Start on the homepage of your website
- Click the Tag Assistant Icon – you will be able to see it on your browser
- You will be able to see a Tag named: “Google Analytics” – beneath this, you will see your Analytics Tracking ID.
- You will need to repeat this process for several of your web pages – whenever you are using Google Tag Assistant, you should be able to see the “Google Analytics” tag.
To complete this step, you will need to be using the Google Tag Assistant extension from Google Chrome – this will need to be installed on your browser.
Verifying your Google Analytics setup
- Open Google Analytics
- You will start on the homepage
- Close the pop-up; then click “Real-time Report”
- Using another tab or window, open your website URL
- Click on the Google Analytics tab and wait
- You should see it says you have (at least) 1 active user.
Adding Views
Having just created your account, you may notice that there is one view named “All Website Data”. If you are considering adding some customisation to your Google Analytics properties.
Creating additional views:
- Main View – Where you will be doing your analysis – all customisations to Google
Analytics should have already been tested in the Staging View – this is so data is
not affected.- This view will have all the filters properly applied.
- Staging View – Google Analytics’ sandbox – If you’re looking to test something new, but aren’t sure what impact that this could have on your data (i.e. creating a new filter) – then this is the view that you need to use. You can then leave it for a few days before implementing changes on the Master View – that way you are aware of the effects the changes have.
- Unfiltered View – No customisation will be used on this view.
- This will always have all of your data.
By using the outlined structure above, you will always have a way of recovering any lost data in the event that something goes wrong.
- Go to your Google Analytics Admin page
- Select the relevant account and property
- Under “View” – click on the dropdown box and choose “Create a new view”
- Insert the view details
- Important – “Reporting Time Zone” needs to be the same as what you selected for other views
- Move onto creating the Staging View – select the “All Website Data” from the dropdown. Click on “View Settings”
- Click “Copy View”
- “New View Name” field – type “Staging View”; click “Copy View”
- It should now say you have 3 views.
- Rename the original view – to do this, select the “All Website Data” view.
- Click “View Settings” – then rename the view name that is going to be your “Main View” – click “Save”
- Your first three views should now be visible.
Congratulations! You just added Google Analytics to your site using GTM.
Google Analytics will now proceed to gather your website’s data; after a few hours, you will be able to view your website’s reports.
If you found this tutorial useful, then check us out on social media – More blogs coming soon!